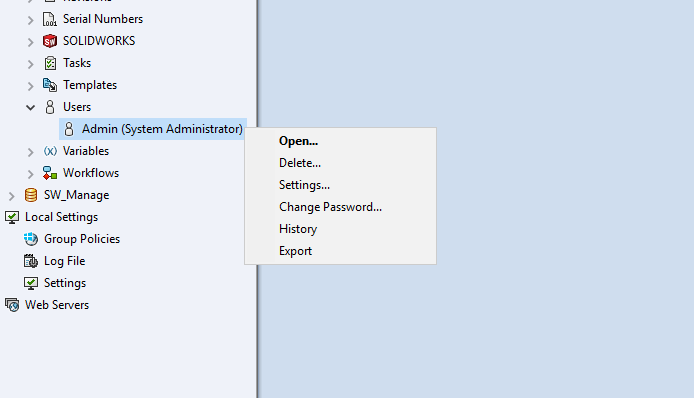Effective with the release of SOLIDWORKS PDM 2018, the ‘Enhanced Permission Control’ feature makes it possible for non-administrative users to perform certain file check in and check out functions.
Prior to SOLIDWORKS PDM 2018, only Administrators could undo the check out or check in of files that are checked out by another user.
In SOLIDWORKS PDM 2018 and later, the Admin user can assign the ‘Can undo check out files checked out by other users’ permission to other users if necessary. This permission is active by default for the Admin user.
With this permission, users can perform the following actions on files that are checked out by other users:
- Undo the Check out or Check in of files on the same machine and in the same vault view.
- Undo the Check out of files on a different machine and in a different vault view.
When a user performs the ‘Undo Check Out’ command on a file that is checked out by another user, the details are added in the file history.
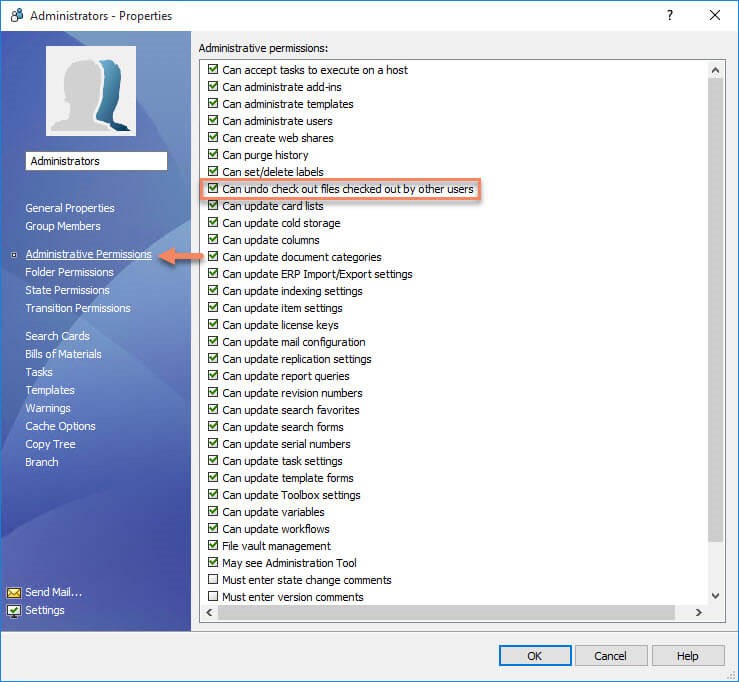
In the situation where you need to check in files that are checked out by another user or on another machine, you have the following options:
-
Use Undo Check Out
A user can be given permission to be able to undo checked out files checked out by Admin. Admin has this permission by default. This option can be used in a situation where you need to retrieve files that are checked out by other users or on other machines. You can simply right click on the files and choose to ‘Undo Check Out’. This can be used in all situations but is the only option when you no longer have access to the machine where the files are checked out on.
WARNING! When using undo check out it will discard any local changes made to the cached file since being checked out. Please use with caution. It’s recommended this permission be limited to vault administrators.
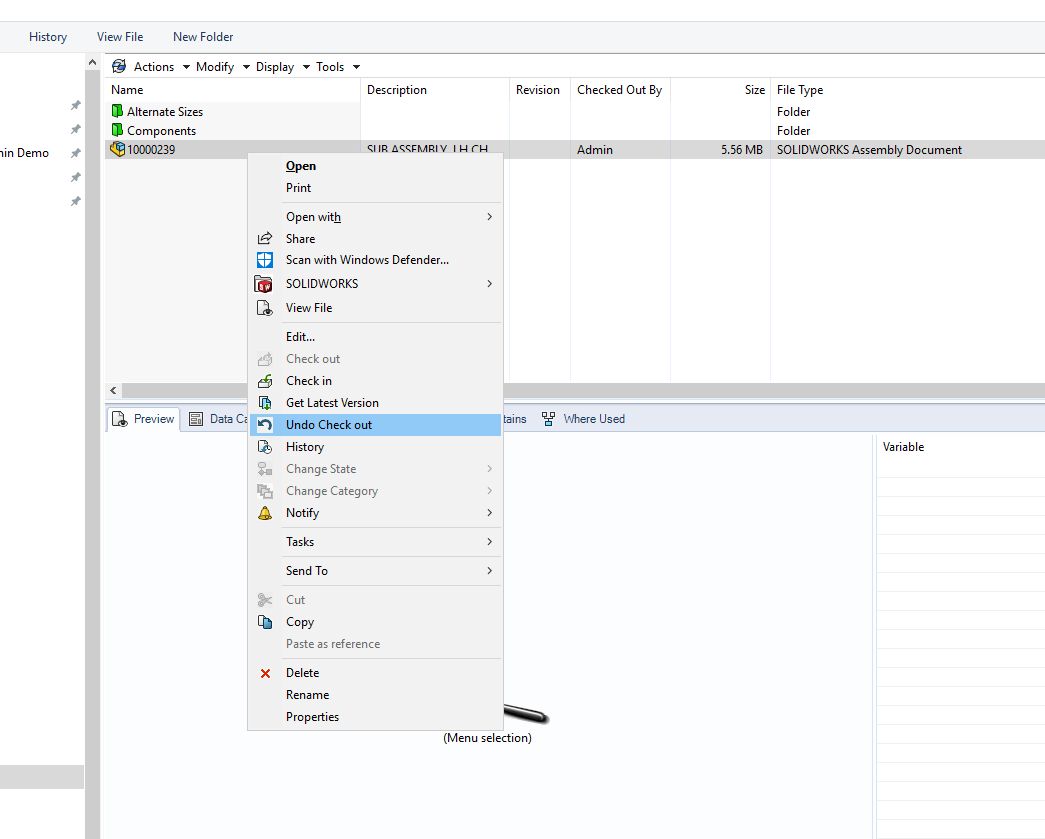
-
Log in as admin on the machine and Check in the Files
If you still have access to the machine where the files are checked out on, such as the case where someone has gone on holiday or left the company. You can log in as admin or a user with the permission highlighted above on that machine and check in the files. This way no data is lost.
-
Reset Password of User
Although not really necessary anymore due to the previous two options, if you still have access to the machine where the files are checked out on, you can reset the password of the user who has the files checked out, log in and check them back in. You can change a user’s password from the administration tool and right clicking on the user.