Top 5 Keyboard Shortcuts
Below is a short list of my top 5 favourite and most used keyboard shortcuts, they are standard shortcuts that can be used by anybody.
Forced Rebuild (Ctrl+Q)
When working on a part, forced rebuild will rebuild every feature in the Feature Tree, this is different to a standard rebuild (Ctrl+B) which will only rebuild changed features. This Forced Rebuild will also rebuild any views on a drawing which have sketch entities or require rebuilding. Often a Ctrl+Q can fix some issues which are persist through the standard rebuild. It is first check I perform when I faced with rebuild errors.
Shortcut Toolbar (S Key)
The S key gives access a customizable toolbar of features. You can alter the sets and have a separate one for Sketch, Part, Assembly and Drawing. My personal favourite is to add commands to Sketch which can be activated without having to exit the sketch, such as Rib and Extrude. This makes it extremely quick to go straight from sketch to feature.
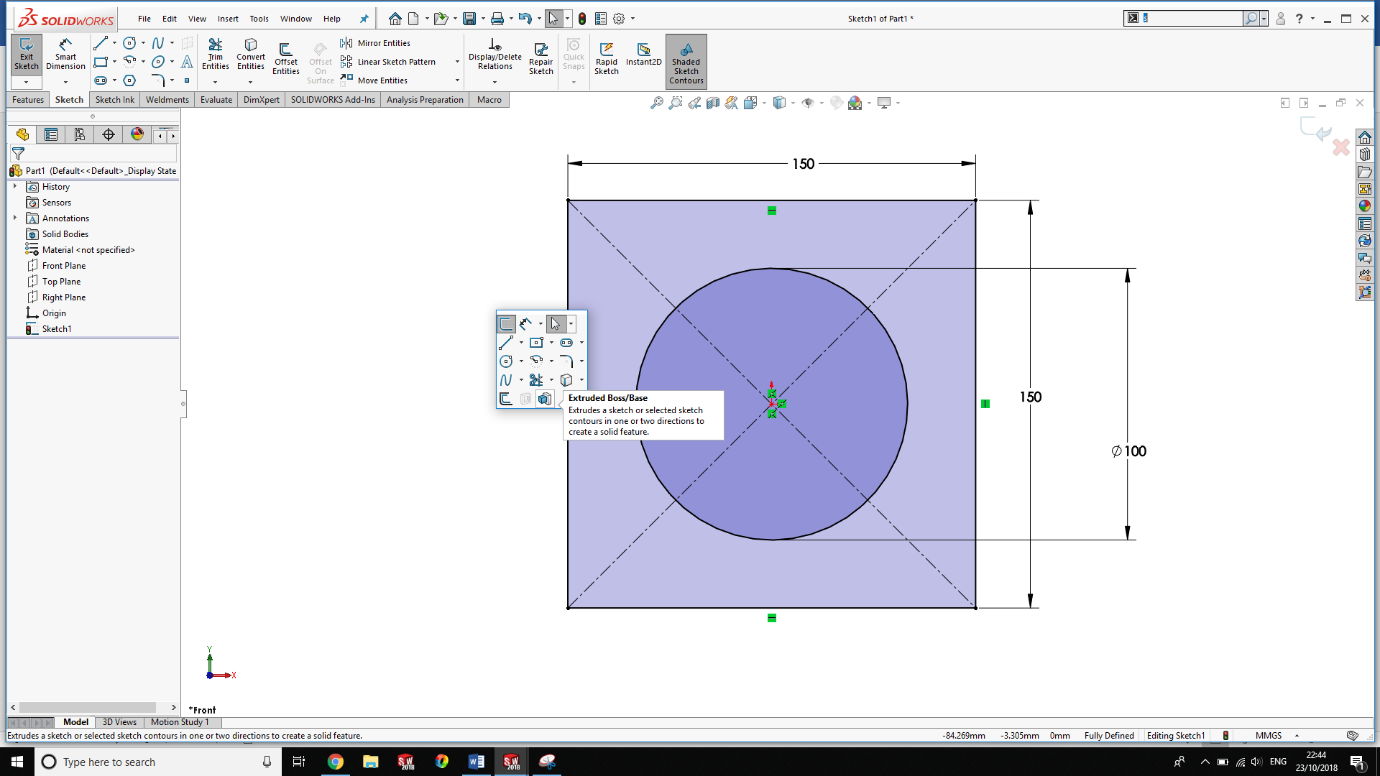
Hide/Show components (Tab/Shift+Tab)
When working on large assemblies or multibody parts it can be frustrating to use the various mouse ways to hide and show a component. Using the Tab key when hovering over a component will hide it. Then to get the component back, hover over the component and press Shift+Tab.
Hide Show UI (F9,F10,F11)
These three have been grouped because they all do similar functions, they are all Hide/Show UI. F9 controls the design tree/feature manager. F10 toggles the control manager and F11 makes Solidworks go full screen. These three commands are great when using Solidworks as a presentation tool and used in conjunction with the previous shortcut can make navigating through assemblies very clear.
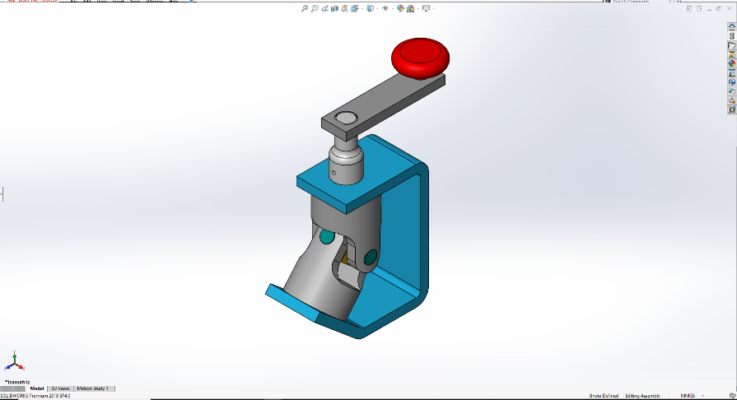
Filter Geometry (x,e,v Keys)
Most users first encounter with these shortcuts are accidental, the mouse isn’t selecting what you want and there is a new icon next to the cursor. However, when used correctly these are great tools for selecting trick geometry. (V)ertices and (E)dge filters are easy to remember, leaving (X) for Faces. These are great for selecting tricky and otherwise hidden geometry.
Combining these shortcuts together will increase the speed in which you can model and navigate the software. It can also make presentations look smooth and effective. If you are yet to try using shortcuts I would recommend these options. From there use “Customise” to make ones for yourself.

