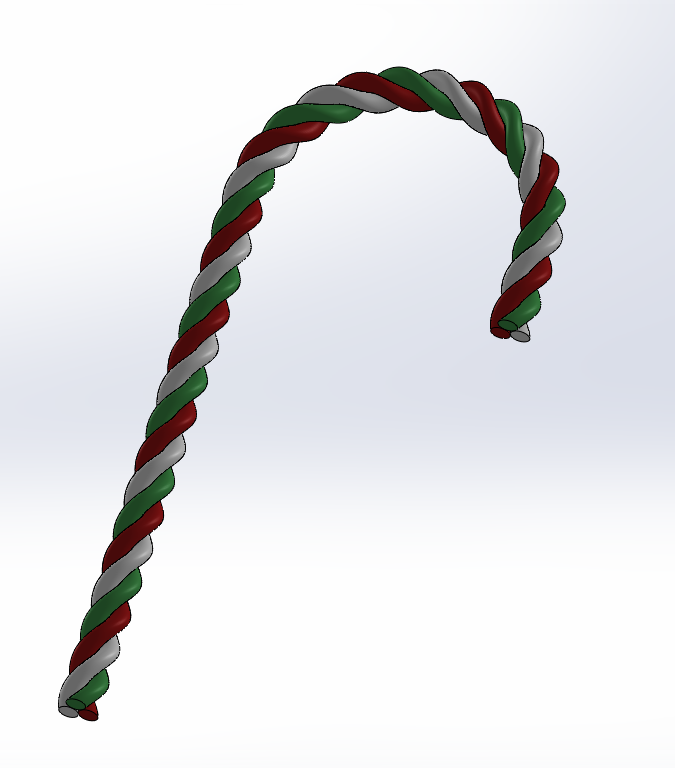12 Blogs of Christmas – How to create a Candy Cane in SOLIDWORKS
In the build up to Christmas, CCSL are doing a series of blogs called ’12 Blogs of Christmas’. This is where we will be doing 12 different models for the last 12 days leading up to Christmas day.
The following steps will show you how to model candy canes that are perfect for Christmas. We will utilise tools such as Split Line and Sweep to create a variety of different festive models!
- Sketch construction geometry for overall sizing
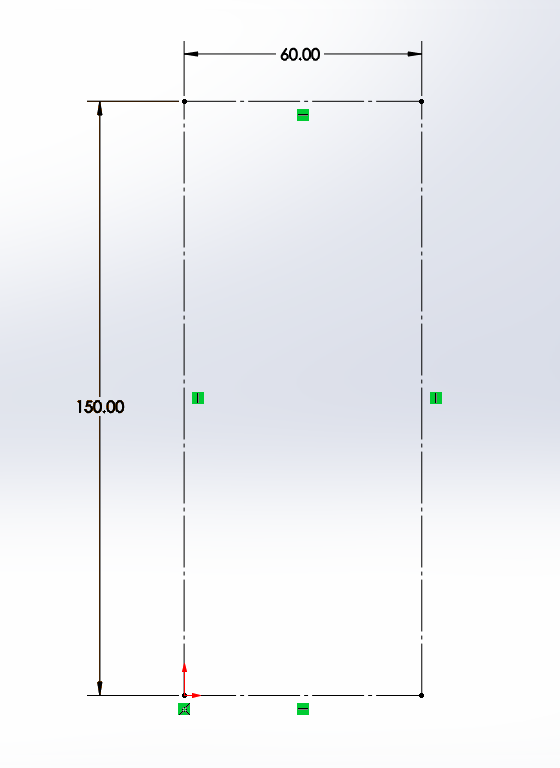
- Sketch path for Sweep. Note: take care to utilise tangential relations!
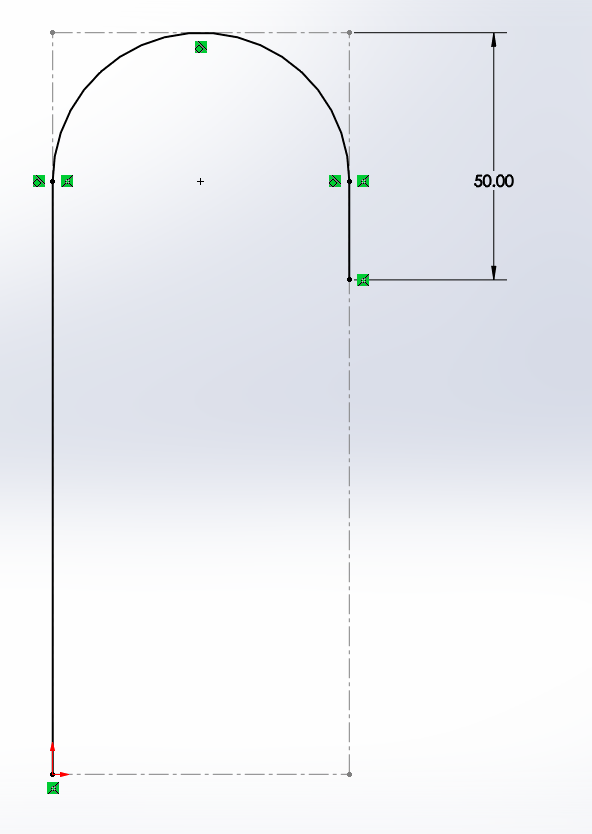
Tech tip: You can transition from sketching a line to sketching a tangent arc, and vice versa, without selecting the arc tool.
- Choose the Line tool from the Sketch toolbar and sketch a straight line.
- Click the endpoint of the line, then move the mouse pointer away. The preview will show another line.
- Move the pointer back to the endpoint, then away again. The preview will now show a tangent arc.
- Click to place the arc.
- Move the pointer away from the arc endpoint. The preview shows a line again. You can continue to draw a line or change to another arc as in Step 3.
- Create a Sweep feature with a circular profile. Make sure the Merge tangent faces option is checked.
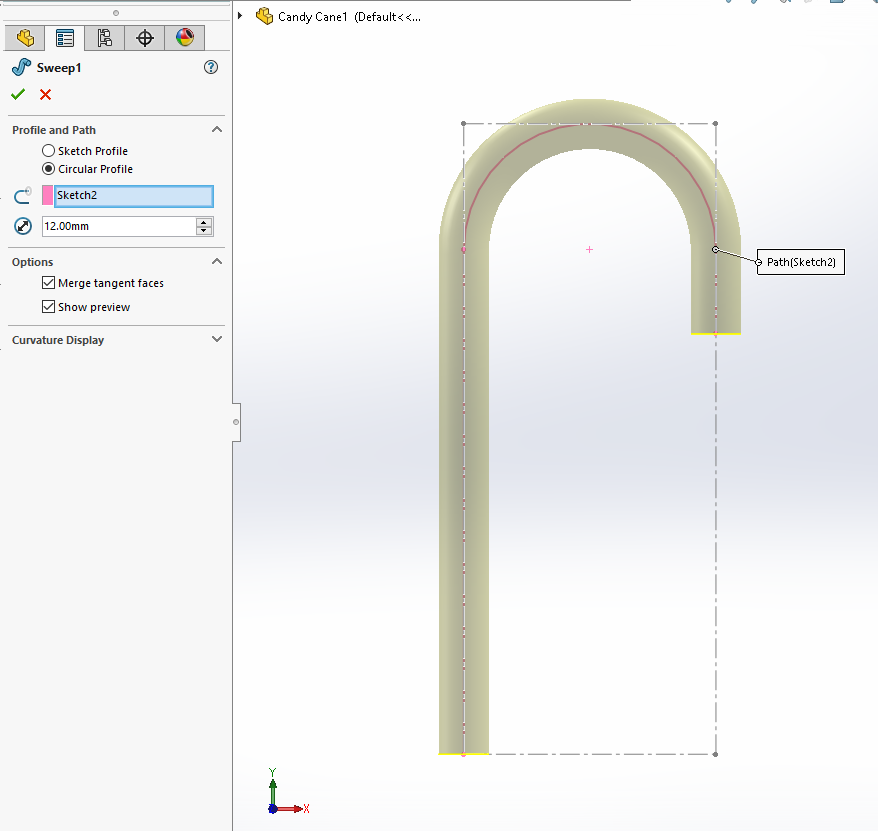
- Add fillets to edges.
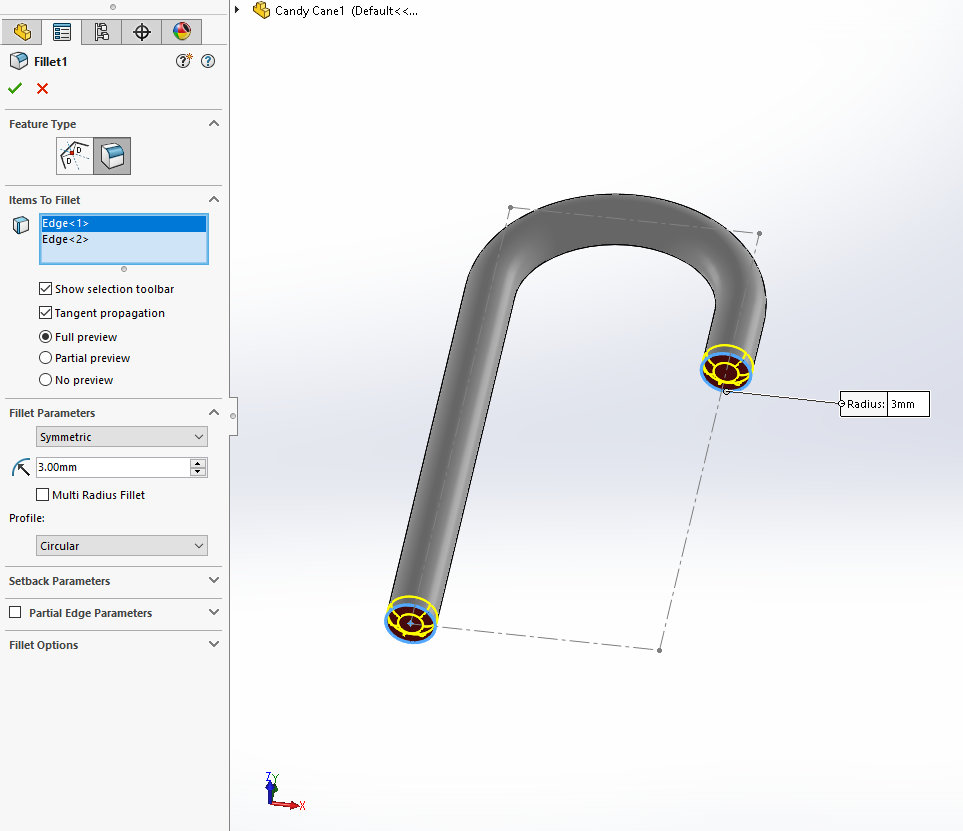
- Create a new sketch with preferred pattern geometry. We can then use the Split Line tool to project the sketch onto the faces of the model.
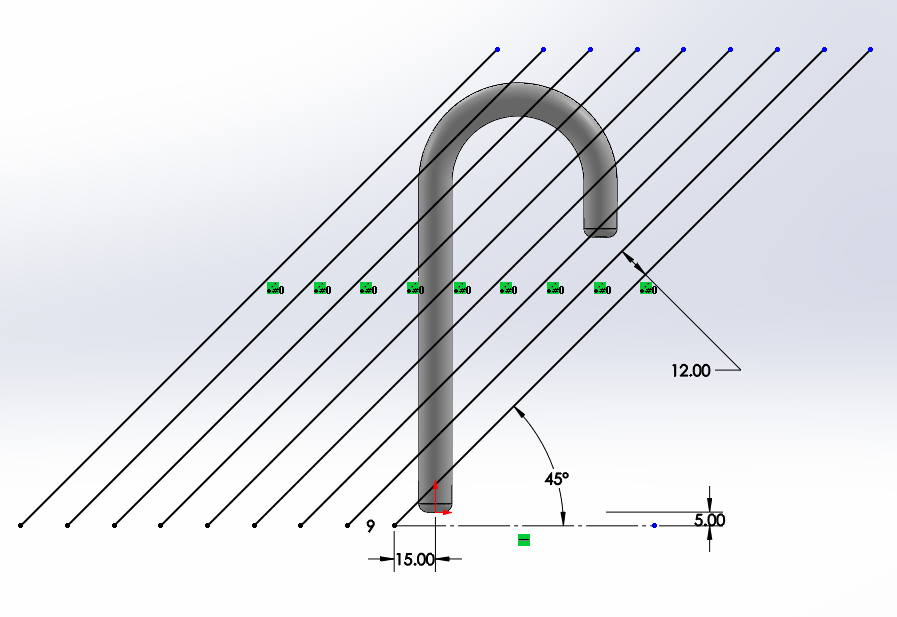
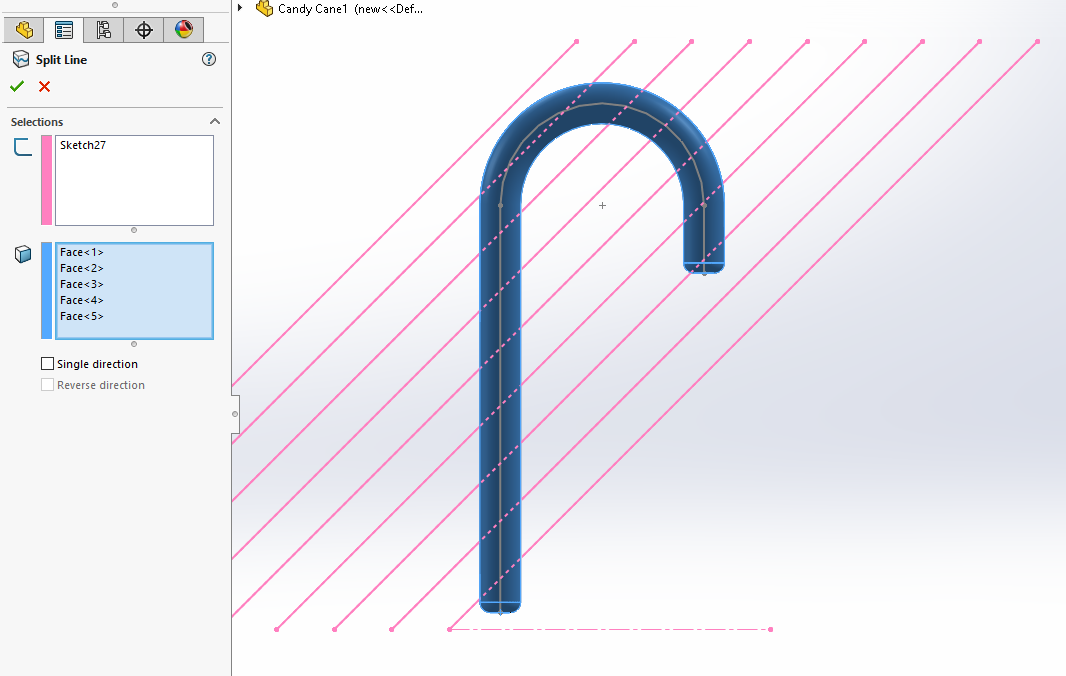
- Appearances can then be added to the model as required.

- To create an alternative option, go File > Save as Copy and Open. In the copied part, delete the features up to the Sketch for the Sweep path.
- Create a new plane normal to the Sweep path.
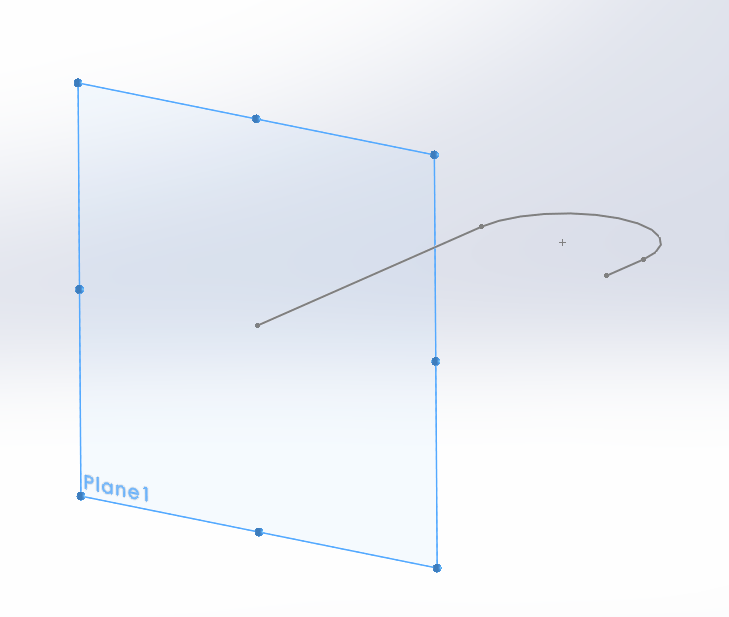
- Create a new sketch on the new plane. Sketch the 3 profiles for the sweep. Note: take care to utilise equal relations!
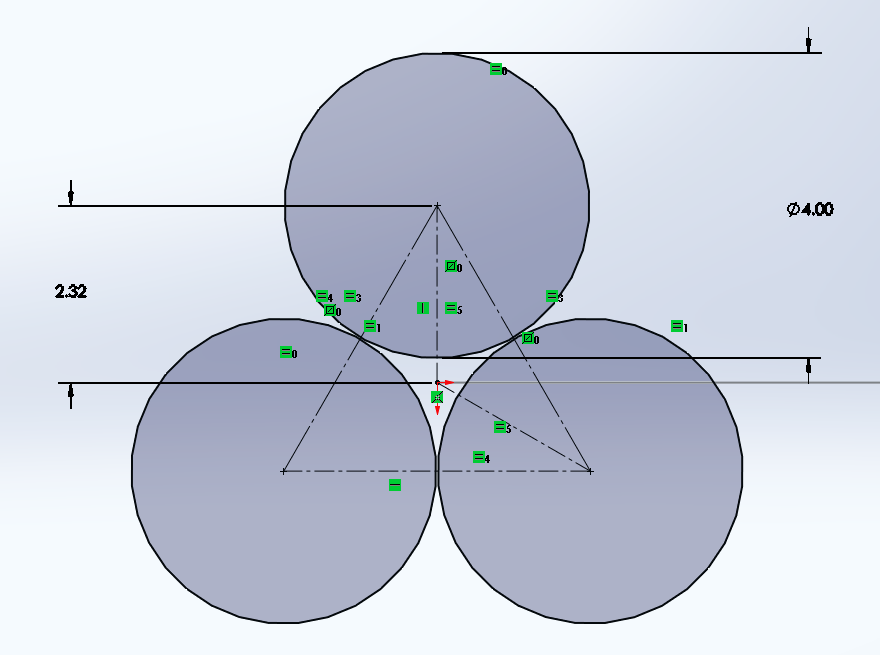
- Create a Sweep feature with the new profile sketch and existing path. Choose to Specify Twist value. This allows us to define the twist of the profile along the path. Select Degrees, Radians, or Revolutions.
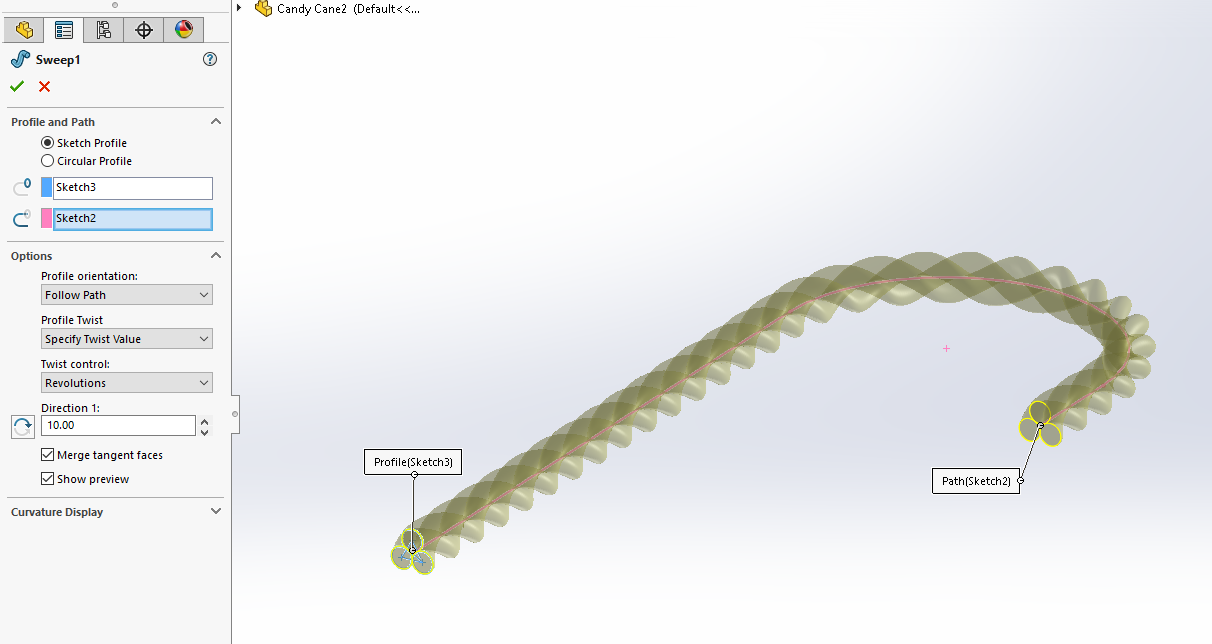
- Appearances can then be added to the model as required.